- What Does Google Know
- Why Protect your Privacy
- Ten Android Settings for your Privacy


The Android Settings you should Know about – Content Overview
- What Google Knows can Hurt You
- You Should Care Why?
- Disclaimer
- Android Settings
- What do you think of your Android Settings Now?
What Google Knows can Hurt You
The things that Google knows is on a whole other level of freaky. When you use Google maps to reach a certain destination, you should know that the company keeps a historical log of your movements, which it uses later for its own profit. I realized this was true when the weather forecast on my phone got updated as soon as I set foot in a different area.
I don’t know about you, the level of detail in this data collection process is seriously scary. That’s why I went looking for ways to protect my privacy, and I stumbled upon these privacy boosters, Android settings.
If you’re anything like me, you’ll explore these Android settings right away.
You Should Care Why?
Do you like Google following your every move, snooping in on your online activities, collecting your information, and knowing everything there is to know about you? The logical answer would be, No. I personally couldn’t get Google of my back until I discovered how to use these 10 Andriod Settings, which I didn’t know even existed. We carelessly use our phones to access the internet and connect to WiFi here, paying no attention to our own online privacy and security.
We use our phones to do just about everything from emailing to texting to banking, etc. The least thing we could do is provide the necessary protection given that our devices that carry valuable information and help us perform our daily functions effortlessly. Your Andriod device, be it a tablet or phone represents the main source for all of your data. It would be irresponsible of you to let that data fall into the wrong hands, with no exception of Google due to your lack of security knowledge.
Disclaimer
Note that there’s a possibility that not every Android user can apply these tricks. Android has many models and versions that could be inconsistently used across all devices. So, before we get started, bear in mind that each android device is different than the other. However, no matter how different they are, all of them come with basic privacy and security features. You must first check whether or not these settings are available with your Android version before you make any customizations or modifications.
Android Settings
It’s no secret that Android is far more flexible, versatile, and customizable than other phone software. You’re already aware of that even when you haven’t explored everything it has to offer. If you dig deep into the host of features, which we’ll introduce you to, you’ll discover plenty of useful privacy and security related tools.
Why worry about your privacy and security when you could be fine tuning them with already built-in Android features? With the impressive set of constantly growing features, it’s understandable why these specific Android settings slip right under your very noses. It’s never too late for some improvement, and that explains why you are on this page with the intention of making the security and privacy-related changes.
Opt out of ads personalization
Leaving this option on allows Google to perform its Ad-tracking activities to later bombard you with relevant and personalized ads. The company gets to construct a profile about your interests, likes and dislikes based on what you gave it permission to view: your readings, bookings, clicks, purchases, etc. Follow the steps below to disable this feature.
- Go to your Phone’s Settings. Then, click on Google Settings.

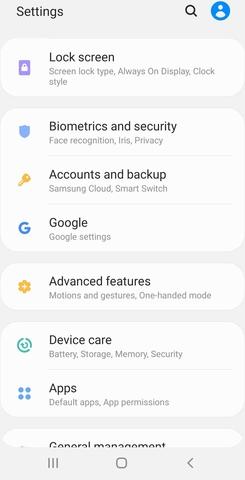
- Edit various security settings from there. Now, choose Ads.

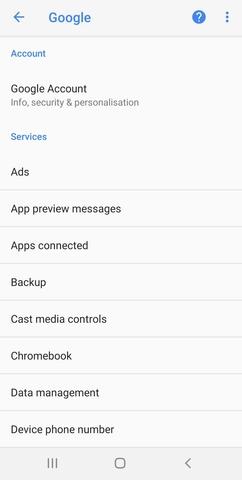
- Now, switch ON the Opt out of Ads Personalization setting.

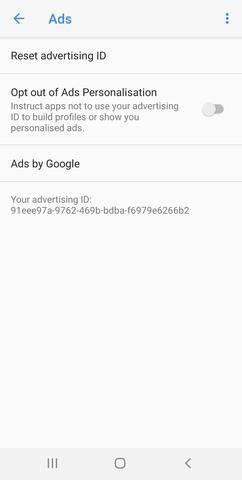
Switch off you location and its history
In regards to your location information, this is what Google has to say:
“We collect information about your location when you use our services, which helps us offer features like driving directions for your weekend getaway or showtimes for movies playing near you.“
“Your location can be determined with varying degrees of accuracy by:
- GPS
- IP address
- Sensor data from your device
- Information about things near your device“
Not only does Google detect where you are momentarily, but it also keeps track of all of your physical movements. When your location is on, Google can find where you are exactly located. This is one of Google’s many pervasive ways to collect data about you in order to target you with ads of places that might be near the location you are revealing. This feature enables Google to benefit from advertising companies by learning about the places you visit and the locations you are interested in. To turn it off, you must do the following:
- From your Phone’s Settings, go to Google Settings.
- After clicking on it, scroll down till you find the option Location.

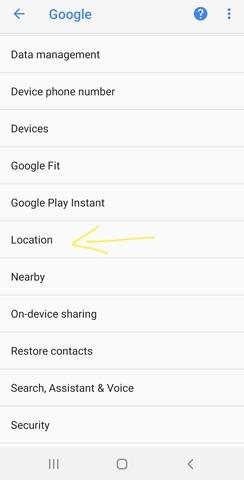
- Now, all you have to do is swipe left to turn off your location.

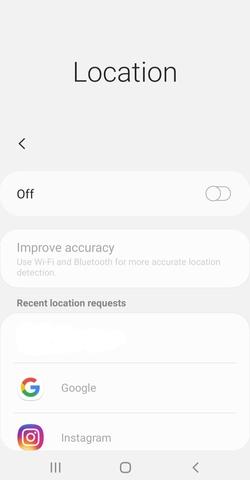
Set a password
We might be stating the obvious here, but many Android users undermine the need for a password for their phones. Others are unfamiliar with that option, to begin with. Setting passwords is crucial for the protection of your Android devices. Keep in mind, the longer the password, the more difficult it is to be decoded. In case you don’t know how to create one, check out the steps below.
- The second you click on Settings, the option Lock Screen will appear.

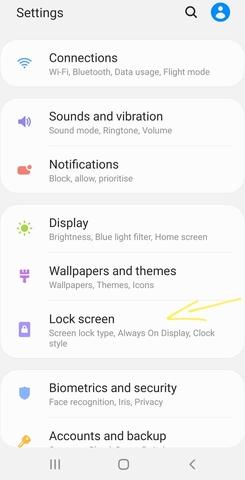
- From there, you get to choose how you want your password to be.

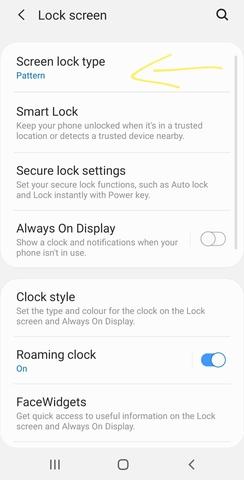
- Create and customize your password by choosing one of these options.

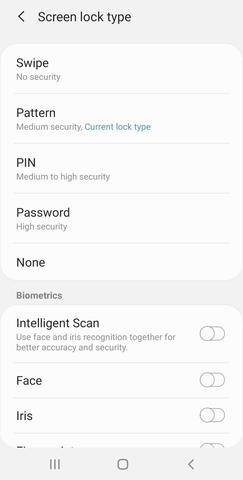
Periodically scan your device for threats
Built-in anti-virus programs and cyber security solutions like McAfee help keep you safe by searching your device for suspicious activity and possible malware. In order to perform this security check, you have to visit Device Care every once and a while. You can also install Antivirus Android apps to enhance your device’s security.
- Click on your Phone’s Settings, locate Device Care, and then tap it.

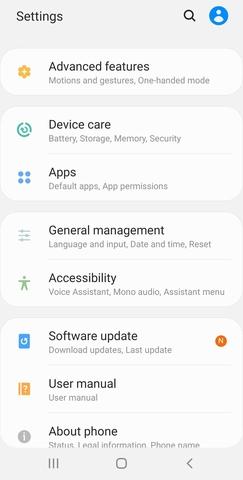
- Now, click on Security that is located at the bottom to the right.

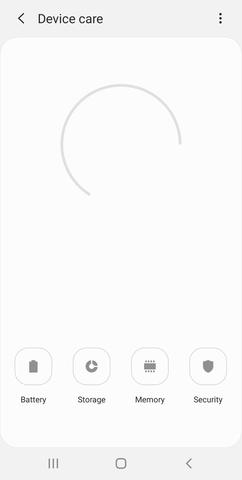

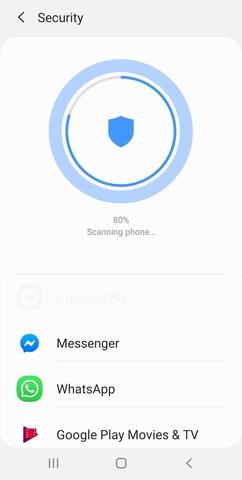
- After that, you will be alerted whether or not your phone is secure.

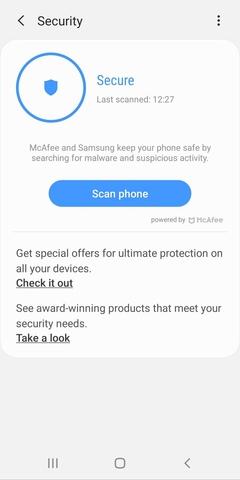
Disable data backup
While backing up your data can be useful on many levels, one might fear that Google submits your data to governments when requested. So, in order to keep your personal information from being sent to third parties, it’s advised that you switch data backup off. Here is how.
- From Phone’s Settings, locate Accounts and backup and tap on it.

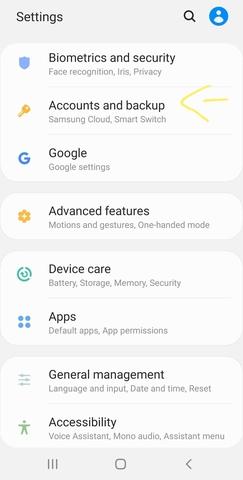
- On this page, you can find the option Back up and Restore. Click on it.

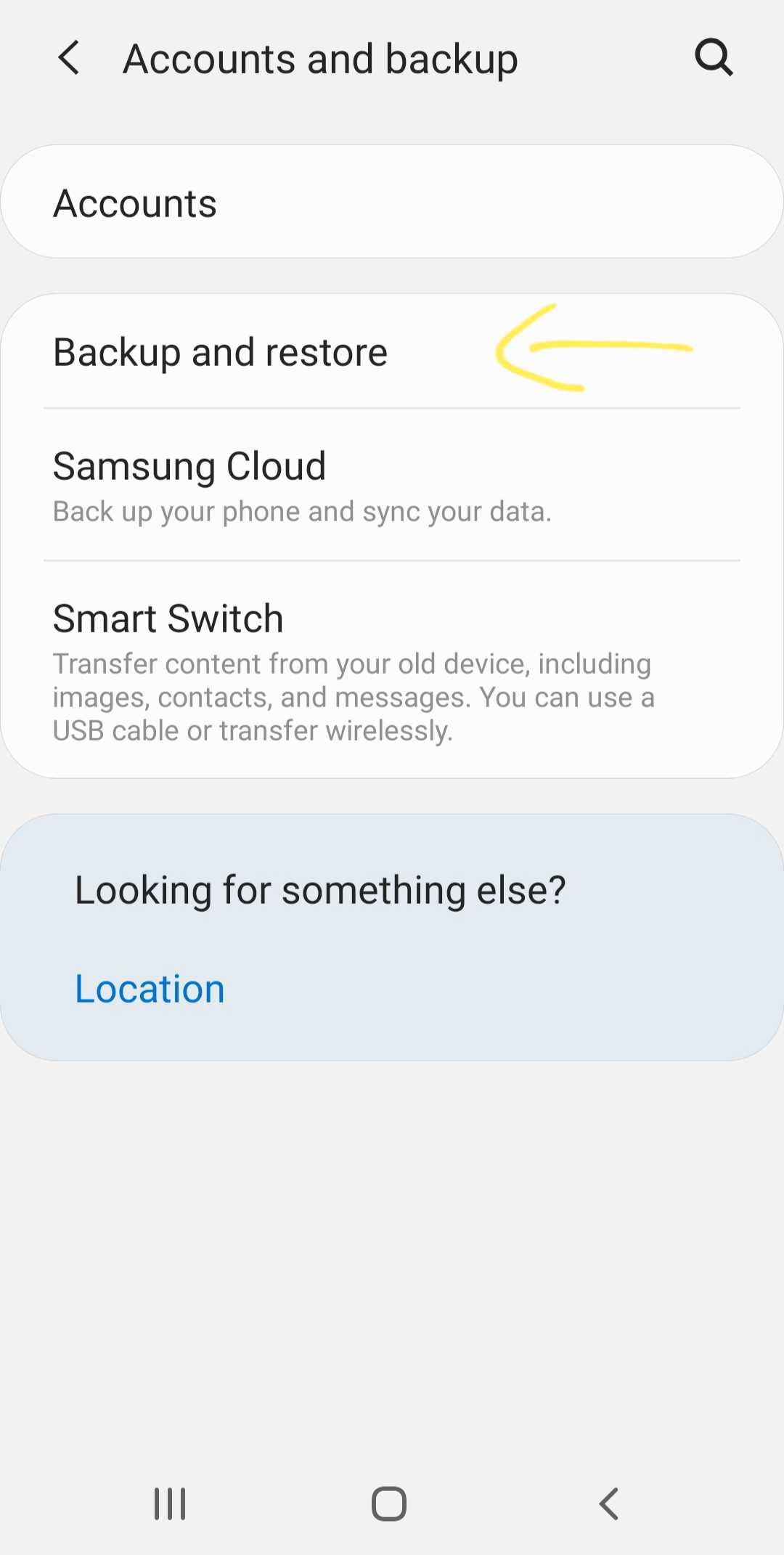
- In the Google Account section, switch off Back up my data.

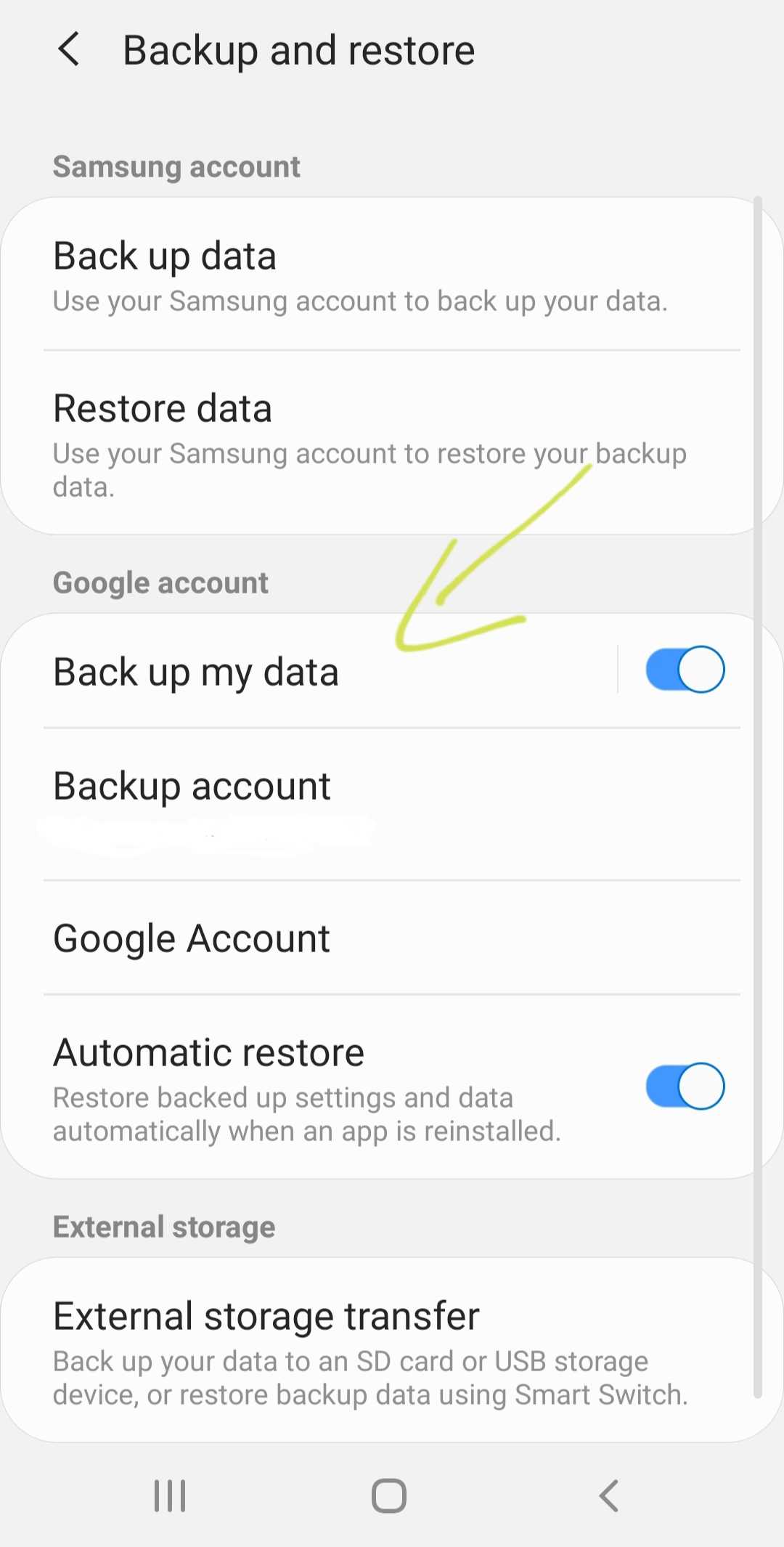
Enable two-step authentication
Turning on the two-step verification, which is also referred to as the two-factor authentication, will wrap your account with an extra layer of security. This method is used to confirm the user’s identity when accessing his/her Google account. The steps below will guide you through the process.
- Click on the option Google Settings from your Phone’s Settings.

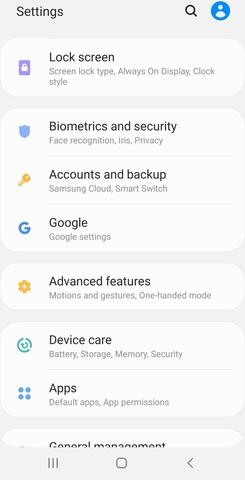
- Now, click on Google Settings and then tap on Google Account.

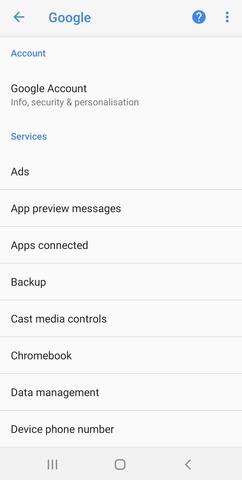
- Swipe right till you locate Security at the top of the bar, then tap it.

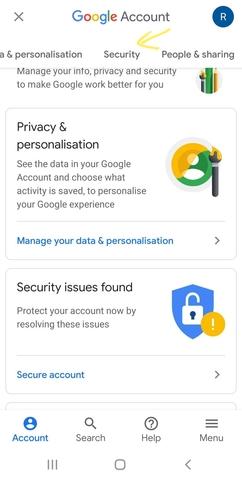
- After that, tap 2-Step Verification under Signing into Google.

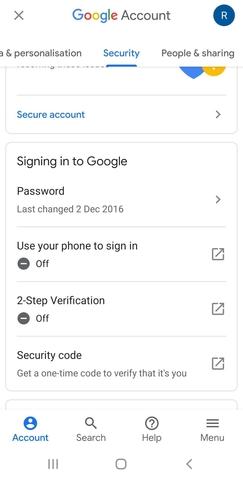
- Now, tap Get started. Then follow the onscreen steps for guidance.

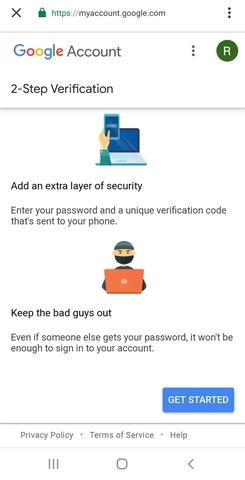
Limit Google’s voice enabled option
OK Google brings you the information you want at the sound of your voice. While it’s nice having interactive voice response intelligence assistance, you should know that Google stores what you say. The most secure way to avoid Google logging is by turning that feature off.
- Visit Google Settings and then click on Search, Assistant, & Voice.

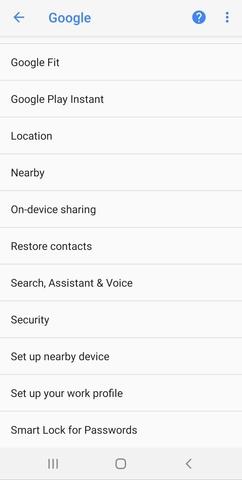
- After that, tap Voice in order to limit and manage Google Now’s use.

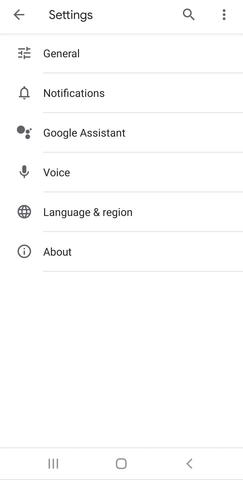
- Under OK Google (written in small font), tap on Voice Match.

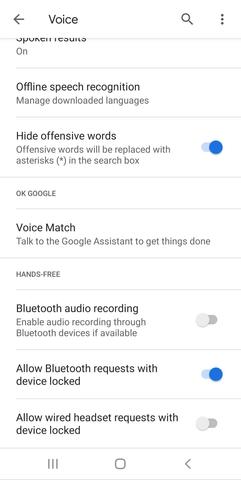
- Now, switch off Access with Voice Match by swiping to the left.

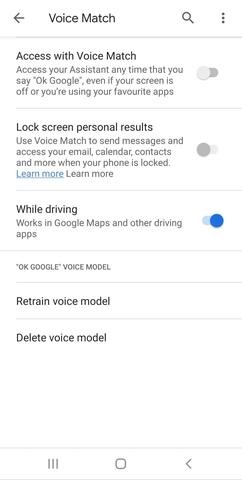
Modify Sleep Settings
Your phone doesn’t lock right away. There’s a specific amount of inactivity time for your phone before it locks. This is the time where opportunists can get a hold of your phone and steal valuable information from it. To avoid that, you can modify and set the time of inactivity you want before your device locks. Remember, the lower the sleep time, the safer your device is.
- Head on to your Phone’s Settings, locate Display, and then click on it.

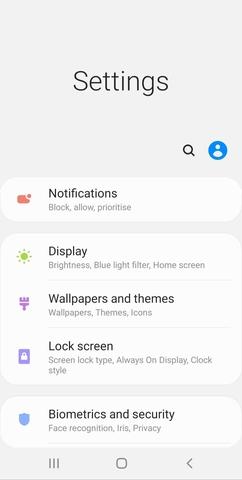
- Click on the Screen Timeout option to change the inactivity timeout.

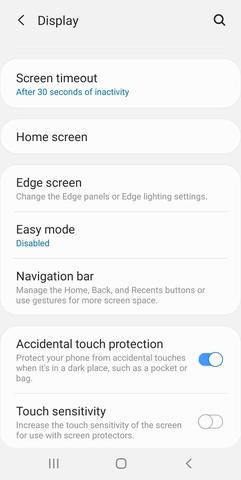
- Now, lower the allowed inactivity time depending on your preference.

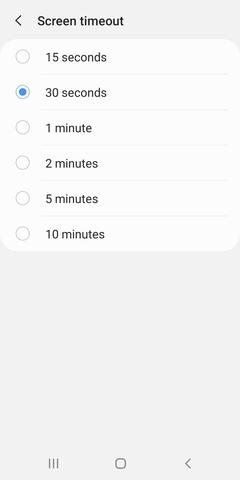
Install a VPN
The final and most important privacy and security-related feature is a VPN service provider. This cybersecurity tool allows users safe access to the internet while maintaining their online privacy as well as granting them unrestricted access to the world wide web.
And if you’re looking for a smooth and limit free online experience, ExpressVPN is the provider you should get your hands on. It’s not good, it’s great. There’s a lot to love about this provider from its impressive security features to its excellent and speedy services. To get ExpressVPN or any other VPN, here’s what you must do.
- Step One
Subscribe to a reputable VPN provider such as ExpressVPN.
- Step Two
Then, you are required to download and install the VPN’s application on your device.
- Step Three
Now that you have installed the app on your device, activate it using the VPN account you create.
- Step Four
Launch the app, and skim through the list of many server locations offered.

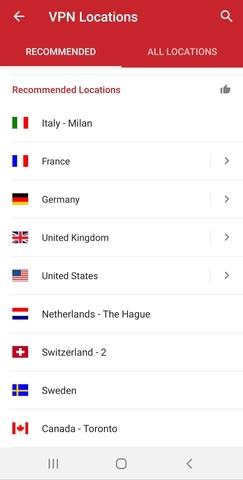
- Step Five
Choose any VPN server and connect to one. After the connection is made, this is what you will see.

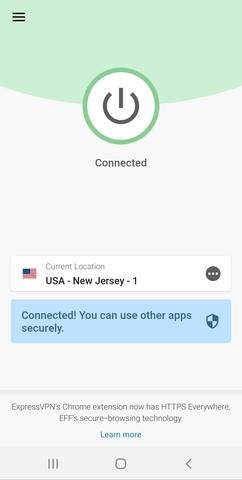
- Step Six
Finally, you get to appear to be in the same place as the server’s location while maintaining your online privacy and gaining online freedom.
What do you think of your Android Settings Now?
Making these adjustments to your settings can make all the difference with respect to your Android experience, especially in regards to privacy and security.
Again, the beauty of Android lies in its versatility and customizable nature. The fact that you can make changes to your phone’s operating system reveals the degree of control the Android user has over his/her phone experience.
That being said, we would like to know which setting adjustments have caught your attention. Did you already know about these tricks? Do share your thoughts, ideas, or suggestions in the comment section below.




Surely, it’s Switch ON “Opt out of ads personalization setting”.
Hi. Yeah, you’re absolutely right. Fixed the guide now.