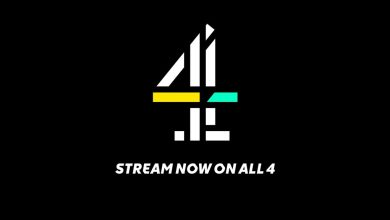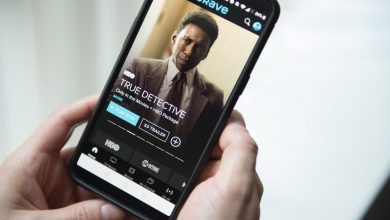How to Share Your VPN Connection on a PC or Mac


Apple TV, Chromecast, Smart TVs, Playstation, Xbox, and Roku are great little devices for people who love on-demand entertainment. If you live in the United States you can get the most out of streaming devices with channels such as US Netflix, Crackle, HBO GO, WWE Network, and Hulu Plus. However, people who live in UK, Ireland, Canada, Spain, Australia, France, or Germany are not so lucky. Almost all US channels are geo-blocked outside the USA. VPN allows you to change your country virtually and access all channels that are exclusively available in the States. In this guide, you will find help and instructions on how to enable VPN on your streaming device via VPN sharing.
STREAMING DEVICES WITH NO NATIVE VPN SUPPORT
Notice: If you would rather not do the below and just change DNS on your device to get US content, you might want to check out a Smart DNS Proxy service provider instead.
The devices mentioned below do not have a VPN client. Hence, VPN cannot be set up directly on them.
- Apple TV
- Chromecast
- Nintendo 2DS/3DS
- WD TV
- Wii/Wii U
- Xbox One/360
- Playstation (PS3/PS4/PS Vita)
- Smart TV
- Blu-ray Players
- DVD Players
- Roku
Therefore, you either need to set up a VPN router and connect your streaming devices to it, or install a VPN on your computer and enable network sharing on it. Below we will show how to set up a VPN on your PC or Mac.
HOW TO CONNECT STREAMING DEVICE TO VPN VIA NETWORK/VPN SHARING
Network sharing essentially means connecting your device to your computer via its Ethernet port. Before you connect the streaming device to your PC or Mac, you must install/setup a VPN on your computer. There are many VPN providers out there, but reliability does not seem to be an asset most have. For our tests we did use, Express they have a good selection of VPN servers, and easy to use apps that make the VPN setup on a PC/Mac a matter of minutes. If you get stuck they do provide live support.
HOW TO ENABLE NETWORK/VPN SHARING ON WINDOWS
After you’ve set up VPN on your computer, you need to connect streaming device to it. If Windows is your operating system, follow the instructions below.
- Go to “Network and Sharing Center” (Control Panel -> Network and Internet).
- Click on “Manage Wireless Networks” > Wireless Connections > Adapter Properties.
- Click “Change Adapter Settings” and navigate to Connection Properties.
- Check the “Allow other network users to connect through this computer connection”.
- That’s basically it. Remember to connect your device to your computer via a WLAN cable.
HOW TO ENABLE NETWORK SHARING ON MAC
Follow these instructions to enable Network sharing on your iOS operating system.
- Click on “System Preferences” on your Mac. Then, click on “Sharing” under the “Internet and Wireless” section.
- Click “Internet Sharing”. From the drop-down menu of “Share your connection from”, choose “AirPort”.
- In the same menu, click on “Ethernet” from “To computers to use”.
- Connect to VPN through the app installed on your Mac.
- All that’s left to do is connecting your streaming device to your Mac and you are ready.
CONNECT OTHER DEVICES TO THE NETWORK SHARING DEVICE
Now all you have to do is connect your non-VPN-compatible device to the PC or Mac which is sharing out the VPN connection. To do so you need to set the gateway of the device to be the PC or Mac.