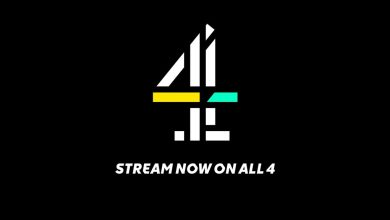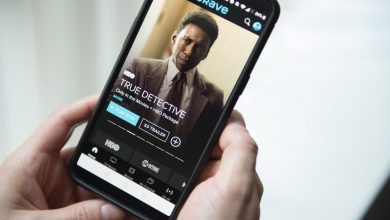Why Installing VPN on Your Router is a Good Idea


- Upside of VPN installation on your router
- Downside of setting up a VPN on your router
- DD-WRT and how to install it
- How to set up a VPN on your router
Privacy consciousness is growing among users, prompting a significant rise in virtual private network (VPN) usage. A VPN protects your online activities and communications from the prying eyes of ISPs, government agencies, and hackers. These third parties can monitor your traffic during regular browsing sessions.
You can have a VPN client on your mobile phone and computers, whether at home or work. However, that is not enough as most people have more than one device connected to the Internet at all times. For example, the Internet of Things revolution allowed us to connect our home appliances to the web. That includes refrigerators, thermostats, speakers, and light bulbs.
While the market for wireless routers stood at $8.5 billion in 2017, forecasts suggest annual sales to double by 2025. In other words, Wi-Fi routers sales will skyrocket to more than $16 billion worldwide, according to Statista.


Recent social and economic developments may boost the global sales of wireless routers even further. But it doesn’t mean you’re making the most of your router.
For instance, you can set up a VPN connection on your router and protect all your home devices at once, even those without a VPN client. They include Smart TVs, gaming consoles, and the rest of the smart appliances.
Table of Content
- Setting up a VPN on Your Router – Pros
- Disadvantages of Installing a VPN on Your Router
- How to Install a VPN on Your Router
- Set up a VPN on Routers without VPN Clients
- Final Thoughts
Advantages of Installing VPN on Your Router
The above example highlights the main advantage of a VPN running on your wireless or cable router. It protects all devices within its perimeter, even the ones on which you cannot install VPN client software.
Traffic Encryption
While most routers have a built-in firewall to protect your connection, they don’t offer data encryption. In other words, third parties can monitor your online activities.
But by installing a VPN on your router, your Internet traffic will travel through an encrypted tunnel, preventing anyone from keeping tabs on what you’re doing. That includes hackers, government agencies, and even Internet service providers. As a result, your browsing history, IP address, and the websites you visit will remain hidden from prying eyes.
24/7 Enabled Protection
Once you set up a VPN connection on your router, any device connected to your Wi-Fi will enjoy VPN protection. You won’t have to open the app and connect to the server every time you want to go online. In fact, you won’t even have to install the VPN on all your devices.
Hence, your family, friends, and anyone who uses your Wi-Fi connection will gain online privacy and anonymity without breaking a sweat.
VPN for All Your Connected Devices
When you set up a VPN connection on your router, you no longer have to abide by the number of simultaneous device connections your VPN allows.
Usually, top providers offer three, five, six, or even ten device connections at the same time per account. But a VPN on your router only counts as one device, which allows you to protect any phone, computer, or tablet that connects to your Wi-Fi.
Downsides of VPN on Router
Although there are a lot of benefits for setting up a VPN on your router, the process comes with its share of disadvantages as well.
No Access to Some Local Websites
Installing a VPN on your router allows you to access geo-blocked websites from other countries. However, certain local web services will, in turn, become unavailable. You see, virtual private networks redirect your traffic through one of their servers. Once you select a US server, for example, your Internet connection will travel through it. Furthermore, your VPN will conceal your actual IP address and change it to an American IP.
As a result, you’ll appear as if you were in the USA, which gives you access to American-restricted websites like Hulu, HBO Go/Now, and ESPN+.
Unfortunately, you will no longer have access to geo-restricted websites inside your own country. For example, if you live in Manchester and connect to a US server, you won’t be able to stream BBC iPlayer or ITV Hub shows anymore. Moreover, you won’t access other countries’ geo-blocked services, like India’s Hotstar or Australia’s TenPlay.
In other words, you would constantly have to change VPN servers manually to access the websites you want.
Speed Drop
Another drawback is that VPNs consume some of your Internet speed. As I mentioned above, VPNs reroute your traffic through a remote server and use encryption algorithms to protect your data. This takes its toll on your connection speed, causing it to drop.
However, premium VPN services make sure that the speed decrease remains minimal. That allows you to stream HD shows and live sports without any buffering issues.
Router-VPN Compatibility
Actually, the main problem with having VPNs on a router is that not all wireless routers are compatible with VPN services. That leaves you with a few router options that can support VPNs, and they are more expensive than regular ones. You can use DD-WRT firmware to install VPNs on routers without a VPN client, but that’s for advanced users only.
How to Install VPN on Your Router
If you have a router that supports VPN clients, follow the below steps to set up a VPN on your router, regardless of the router manufacturer:
- Type your router’s IP address in any browser’s address bar. The IP should be at the back of your router, and it starts with “192.168.x.x” or “10.0.x.x.”
Alternatively, if you’re a Mac user, click the Apple icon at the top left of your screen -> System preferences -> Network -> Select your Wi-Fi connection -> click Advanced -> select TCP/IP. The IP address will be under “router.”
For Windows users, go to the Control Panel -> Network and Internet -> select your Wi-Fi connection -> click details. The IP address will be under IPV4 Default Gateway. - Then, enter your router’s username and password.
- From the control panel on the left, choose “VPN.”

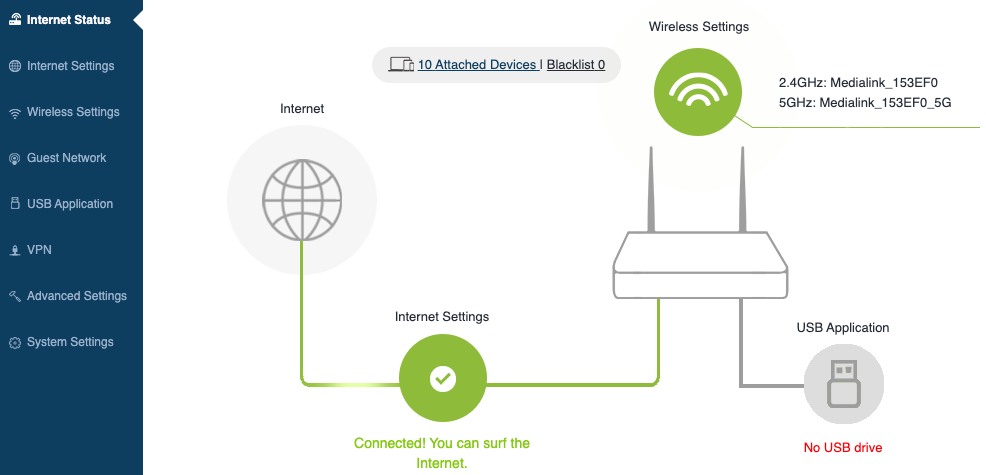
- Select PPTP or L2TP.

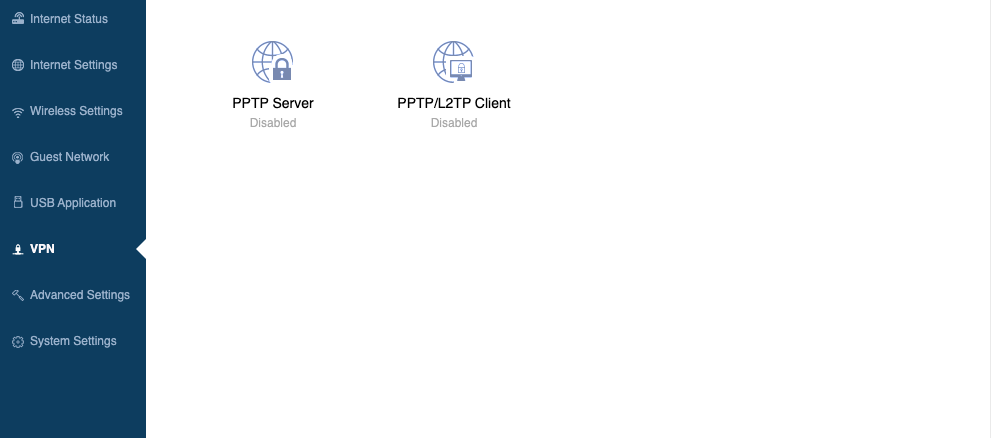
- Type in the VPN server name as provided by your VPN service (lax02.bulletvpn.com). Here are a few examples of BulletVPN server names.

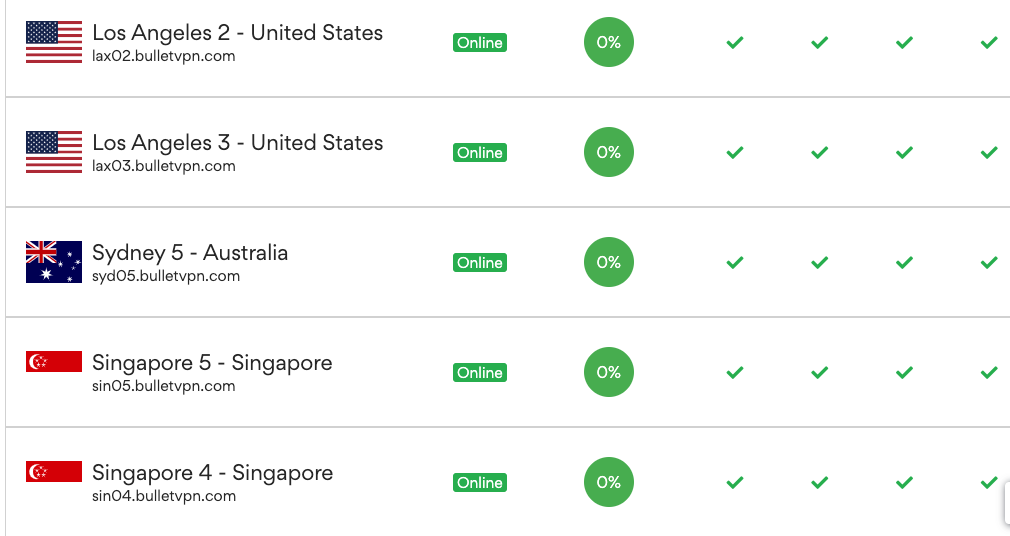
- Enter your username and password as provided by your VPN service provider. Then finally, click “connect.”

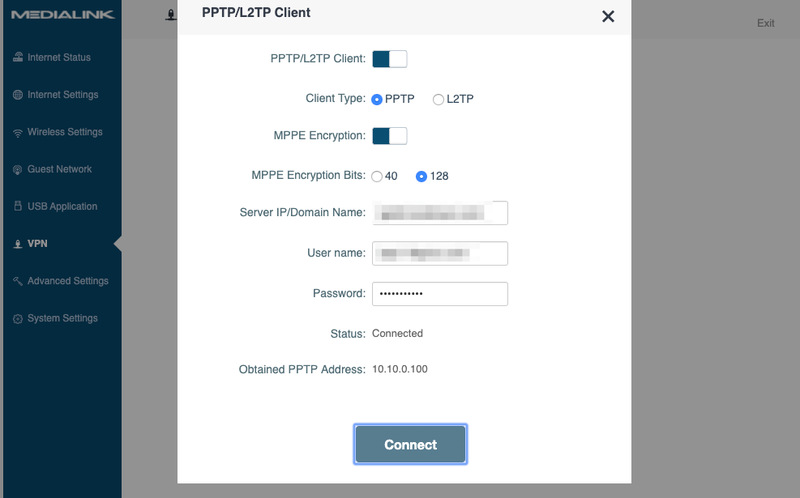
Please note that the above steps are for routers that are compatible with VPNs. In other words, they don’t apply to every router.
The specific steps for configuring your router for a VPN client are usually available in the Help & Support documentation of the router manufacturer.
Once you have the VPN client up and running, run a few tests to make sure it really hides your IP address and doesn’t leak DNS data. You can use IP checkers and WebRTC leak tests to do that.
Install a VPN on Routers without VPN Clients
Most routers don’t support VPN clients, preventing you from setting up a VPN connection. Therefore, if you have a router that’s non-compatible with VPNs, you need to flash it with DD-WRT firmware. The latter is open-source software that will make your router highly configurable. In other words, with DD-WRT as your operating system, you’ll have more control over your router, allowing you to unleash additional functions.
However, before flashing your router with DD-WRT, please note that one wrong move can brick the device. Therefore, you must first check if your router is compatible with DD-WRT firmware. Just type the make and model of your router, located on the back of the device, in your browser’s address bar. Then, make sure the firmware you’re downloading matches your router, as the wrong one will brick it.
Downloading and Installing DD-WRT Firmware
Now, since DD-WRT is open-sourced, you’ll find a lot of versions to download. However, it’s better to use BrainSlayer’s (the original developer) builds. Download the file that has the same name and make of your router.
Next, you need to set up the hardware you’re going to use (router, PC or laptop, and ethernet cable):
- Turn on your router.
- Plug the ethernet cable into one of your router’s LAN ports, then plug the other end into your PC or laptop’s LAN port.
- Turn off your Wi-Fi connection to avoid bricking the router.
Once you complete setting up your hardware, you can move onto installing the DD-WRT you downloaded earlier on your router:
- Go to your router’s admin page by typing the IP info on the back of the device into your browser address bar. The IP address will start with “192.168.x.x” or “10.0.x.x.”
- Sign in to your account and head over to the Admin section.
- Select Firmware Upgrade, followed by “select file.”
- Upload the DD-WRT firmware file you downloaded earlier.
- Wait for the router to update.
Feel free to turn your router back on once the installation is complete. Then, go back to the admin page, where you may be required to enter a username and password. The default credentials are root/admin. After you sign in, you’ll see the page of your DD-WRT-flashed router.
We also recommend you hard-restart your router after this process. Just tap and hold the restart button for 30 seconds, unplug the router for the same period of time, then plug it back in.
How to Install a VPN on Your Router
Now that you have DD-WRT firmware installed on your router, you can proceed to set up a VPN connection without any obstacles. Alternatively, if you want to install a VPN on your router without making any alterations to your connection, you can always purchase a VPN-compatible router and connect it to your actual router via an ethernet cable.
Simply plug the cable in your actual router’s LAN port then plug the other end in the VPN-supported router’s WAN port.
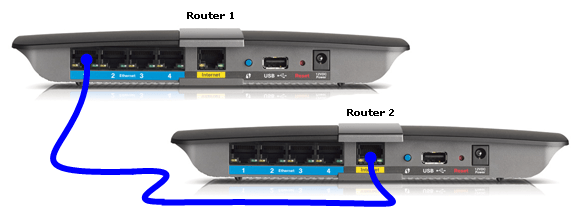
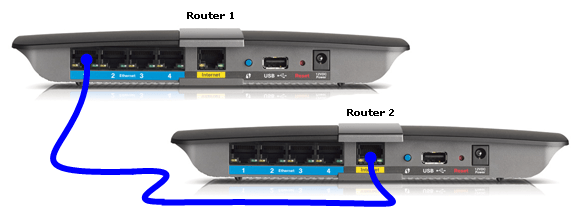
Either way, here’s how to set up a VPN on your router now that it features DD-WRT firmware (Let’s assume that you subscribed to ExpressVPN):
- Sign in to your ExpressVPN account.
- Select “Setup ExpressVPN,” -> “Manual Config,” then “OpenVPN“.
- Download the ‘.ovpn’ file to your PC or Mac.
- Now, open your router configuration (type the IP address on the back in your browser’s address bar).
- From the DD-WRT control panel, choose “Services” -> “VPN.”
- Now, enable “Start OpenVPN Client.”

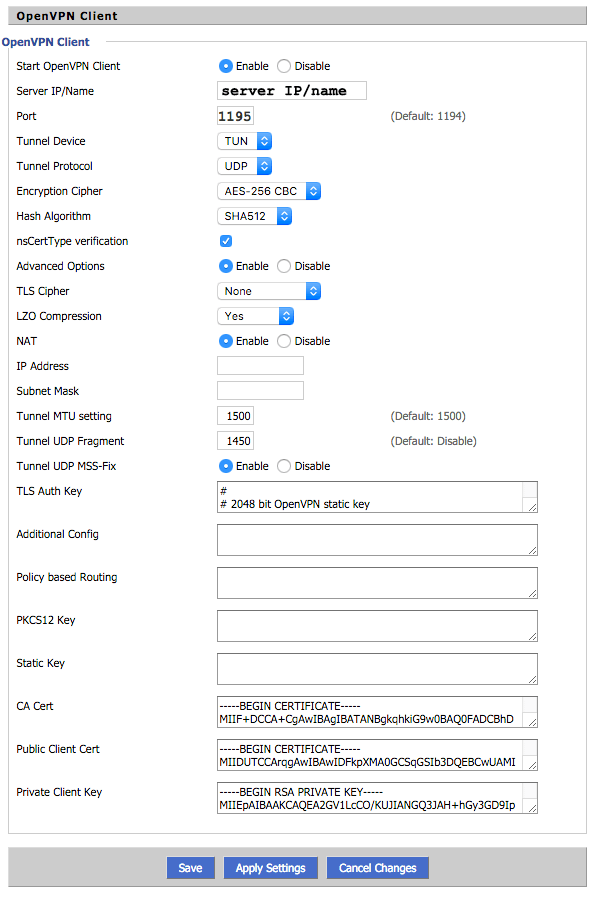
- Now, you must enter the necessary information for key fields. These are Server IP/Name, Port, TLS Auth Key, CA Cert, Public Client Cert, and Private Client Key.
- For both Server IP/Name and Port, open the .ovpn config file you downloaded and copy the server address and port.

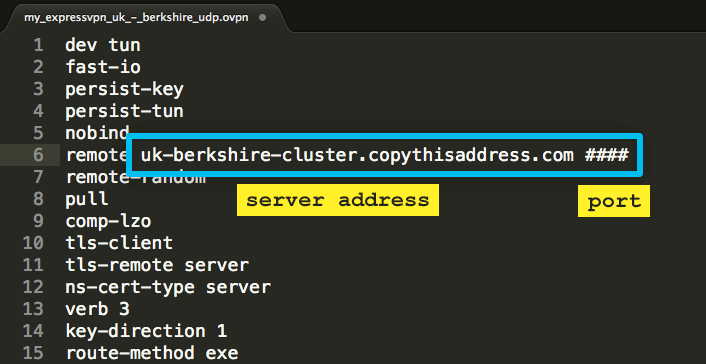
- For the TLS Authentication key, copy the text between <tls-auth> and </tls-auth> from the .opvn file, and paste it in the TLS Auth Key field.

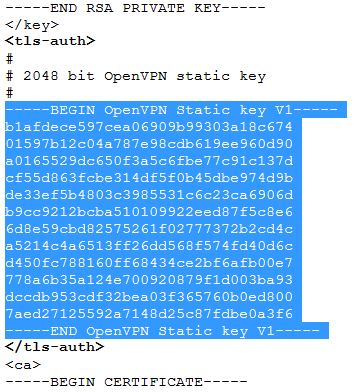
- As for CA cert, copy the text between <ca> and </ca> and paste it in the CA Cert field.

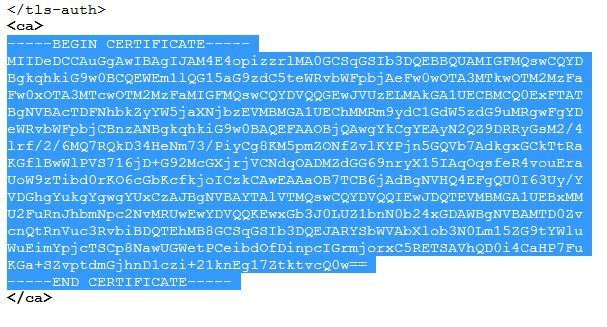
- Then, copy the text between <cert> and </cert> and paste it in the Public Client Cert field.

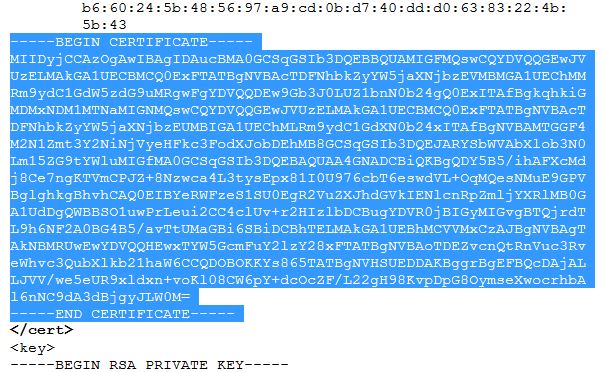
- And finally, copy the text between <key> and </key> and paste it in the Private Client field.

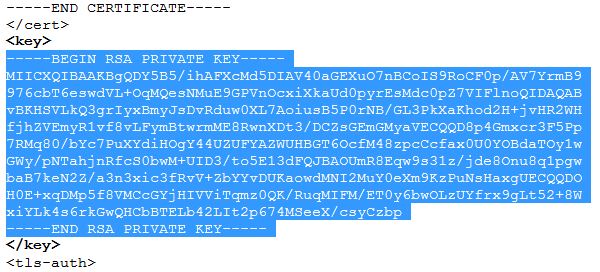
- Now, click save -> apply settings to initiate the VPN connection.
- Then, hit Status > OpenVPN.
- If you followed all the steps correctly, you should see the “Connected Success” status.

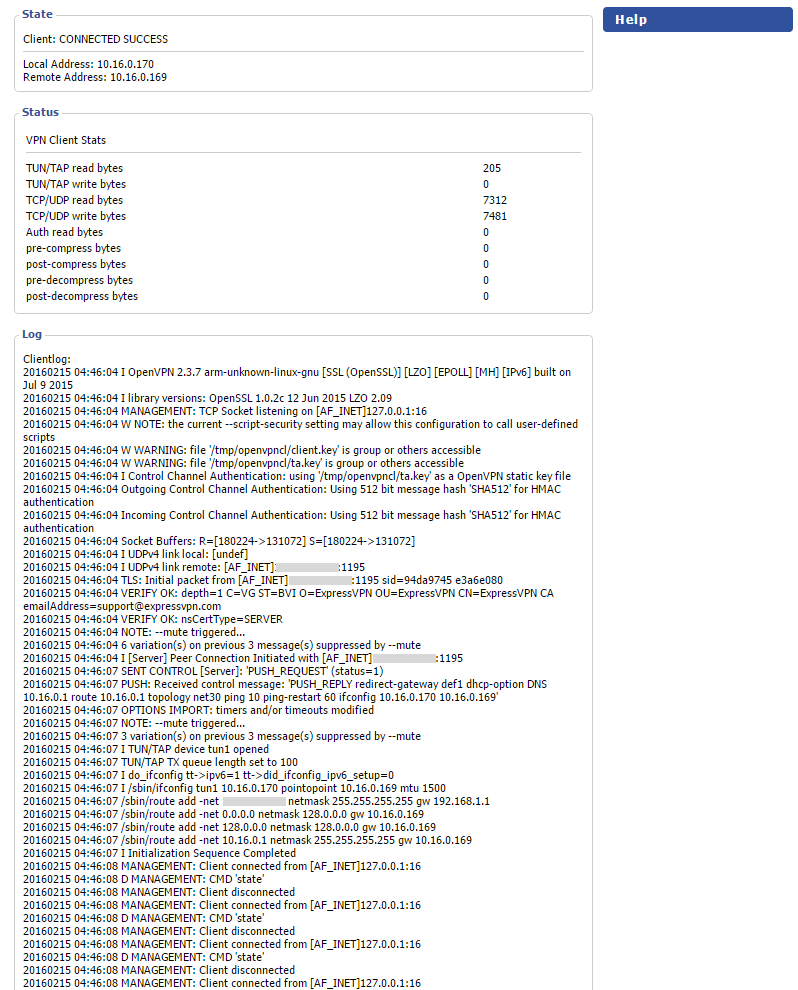
Install a VPN on Your Router – Final Thoughts
If you only own a couple of devices or have a cable Internet connection, you may not really need to have a VPN on your home or office router.
However, this is an unlikely scenario as the average household now has at least one smartphone per person, in addition to tablets, computers, and other devices. Therefore, firewall protection is not enough. You also need a VPN connection that can protect all your devices at the same time, and the best way to do that is by installing it on your router.
The latter is not unhackable but equipping it with a VPN client adds an extra layer of privacy and security to your data.
Do you have a VPN installed on your router? You can share your experience below.